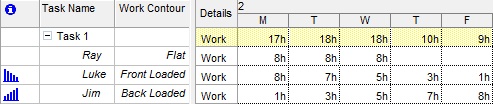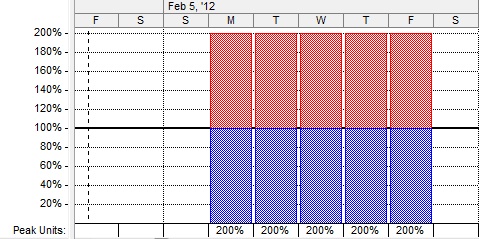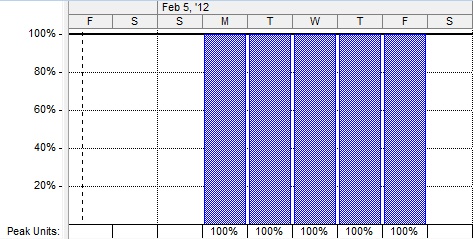Time tracking, for the purposes of project management, is an overhead some companies are not willing to undertake. (Read this as an exploitable mistake!) We all know that some level of administrative overhead is necessary to maintain a healthy organization. And some level of process or methodology is also necessary. In this article, I’m suggesting that time tracking should be part of that process.
There are three primary reasons to track project time that apply to all organizations. It matters nothing whether your company is a consultancy, manufacturer, government agency, non-profit, or otherwise. Time tracking is valuable to all. Here are the top three reasons to track project time. 1) Reduce budget overruns, 2) Prioritize projects, and 3) Learn your own business.
I’ll discuss these three project tracking benefits in detail. Feel free to skip to the ones that interest you most.
1) Reduce Budget Overruns
Human beings are curiously bad with two things: time and money. A huge number of cottage industries are built around helping people manage time and money. Why? Because almost every one of us does it badly. Admit it… your bank account scrapes bottom almost every month. And you’re late for at least one event per month. That’s so easy to predict, I don’t even have to know you to feel confident in its reach. Everyone suffers from the same poor time and financial accounting.
Unfortunately, we carry those same poor principles into our work life. I’ll venture to guess that your boss, and his boss above him, is also a poor manager of his personal time and money. Just because he’s a boss, doesn’t mean he’s any better at time management, or money management, than you are. We’re all crap.
But if you’ll just subject yourself to a little time tracking discipline, you can avert the most common budget overruns. It’s the low-hanging fruit you’ve heard so much about. Just track the time you spend. That time translates into salaries. Now you know the project cost. Don’t spend more than you take in. Simple.
I know a great time tracking product for this. It’s named Standard Time. Click here for Timesheet and Time Tracking Software. You can install this on everyone’s workstations, and start tracking project time.
You’ll see why it’s important in the next two reasons to track time.
2) Prioritize Projects
Instinctively, you know which projects are strategically important to your company. You know which ones represent a strategic investment that will pay off big-time in the future. Even the lowest employee knows that. (Although it’s the company executives that should enforce the participation in such projects.) So, are they doing that? Are you doing that? (Hint: if you’re a low or mid-level manager, here’s your chance to advance: Talk “strategic projects” at every meeting.)
“Secondary projects” are nice to do when you’ve got time and money to burn. Have you got time and money to burn? If not, you must focus on the strategic projects. They’re the only ones that make money and keep people employed. And how, exactly, do you do that? You track time to them!
Collect all your hours for every project you work on, and then run a report that shows you which projects are getting the most time. You might be surprised! Even better, categorized your projects as “strategic” and “non-strategic” and run the report again. Which category is getting the most time? Are you surprised yet?
If you’ve already downloaded Standard Time (see link above), you can get all these reports for free.
3) Learn Your Own Business
Last thing: learn your own business (LYOB). It takes 2 -3 years to really learn a business. You may have a good guess within your first six months of employment, but you won’t truly know it for another two years! Tracking your project time chops a year off that. Here’s why:
When you track time to company projects, you learn what makes them efficient, and what makes them inefficient. You learn the gritty details because you see everything that goes into the work you do. My advice: pour over the descriptions in every time log entered by every employee. Submit yourself to the excruciating pain of studying these details. You’ll perfectly hate it!
But even as you hate it, you’ll love it. You’ll become an expert on your business and will soon have the information you need to make improvements. Time tracking provides the information you need.